Введение в DELPHI
Создание отчета
В данной главе показан пример построения достаточно простого отчета на основе данных из таблиц, которые находятся в каталоге \DELPHI\DEMOS\DATA. В отчете для каждого заказчика будет выводиться список его заказов с сортировкой по имени заказчика. Для этого потребуется использовать таблицы ORDERS.DB (заказы) и CUSTOMER.DB (заказчики).
Запустите ReportSmith. Он попросит вас открыть отчет (если отчет уже существует, то можно выбрать имя отчета). Чтобы построить новый отчет, нажмите кнопку Cancel и затем в меню ReportSmith выберите пункт File|New. ReportSmith попросит выбрать тип отчета, который вы хотите построить (см. рис.2). В нашем примере мы будем строить табличный отчет (Columnar report).
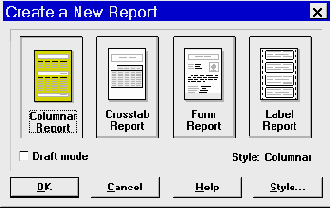
Рис.2: Диалог выбора типа отчета
Если данных в таблицах много, то лучше выбрать режим Draft прежде, чем нажать OK. В этом случае ReportSmith спросит, сколько записей вы хотите использовать при построении отчета. Когда отчет запускается на выполнение, то будут использоваться все записи или то число, которое вы определяете в свойстве MaxRecords.
После выбора типа отчета укажите ReportSmith таблицу(ы), по которым вы хотите сделать отчет (см. рис.3).
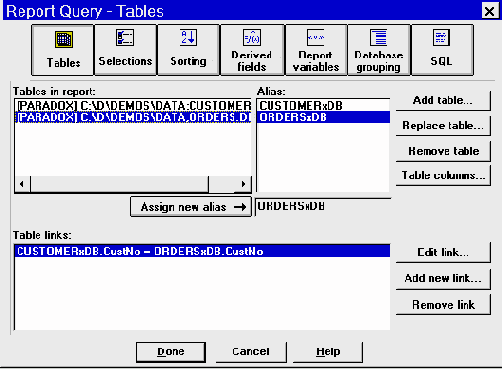
Рис. 3: Диалог добавления таблиц в отчет.
Для добавления таблицы в отчет нажмите кнопку "Add table...", выберите тип таблицы Paradox (IDAPI) (см. рис.4), и выберите таблицу CUSTOMER.DB из каталога \DEMOS. Точно также добавьте таблицу ORDERS.DB. Следующим шагом нужно установить условия, по которым будет выполняться соединение таблиц при выполнении отчета. В данном случае они связаны по полю CustNo - код заказчика. Установки связи между таблицами происходит в соответствующем диалоге при нажатии кнопки "Add new link:" (см. рис.5). Предварительный этап закончен и можно нажать кнопку "Done".
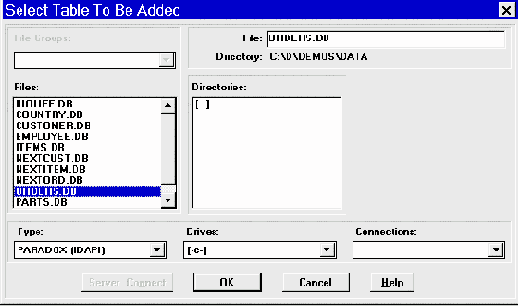
Рис. 4: Диалог добавления таблицы в отчет
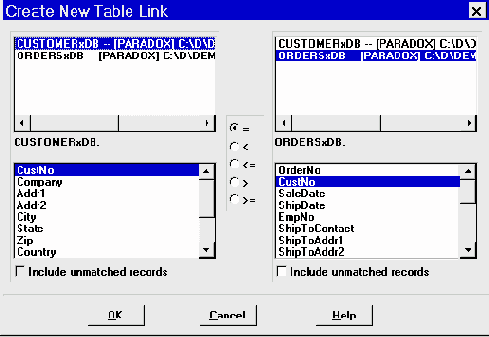
Рис. 5: Определение связи между таблицами
ReportSmith считает данные из таблиц и создаст начальный табличный отчет. В нашем отчете слишком большое количество столбцов и он не умещается по ширине на стандартной странице. Можно убрать ненужные колонки, выбирая столбец и нажимая клавишу Del. Удалите все столбцы кроме OrderNo, SaleDate, ShipDate, paymentMethod, AmountPaid. ReportSmith позволяет изменить ширину колонки с помощью мыши. Теперь отчет выглядит примерно так, как на рис.6.
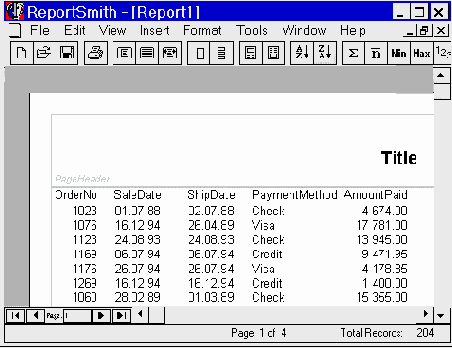
Рис. 6: Отчет с выбранными полями
Однако, пока это не то, что нам нужно - в отчете нет информации о заказчике, для которого данный заказ предназначен. Прежде, чем добавить эту информацию нужно сгруппировать записи в отчете по принадлежности заказчику. Это делается в пункте меню Tools|Report Grouping: (см. рис.7). Просто выберите поле группировки (в нашем случае нужно сгруппировать записи по коду заказчика - поле CustNo) и нажмите кнопку "OK". Следующим шагом добавим Header и Footer (т.е. поле перед группой и после нее) для каждой группы. Это выполняется в пункте меню Insert|Headers/Footers (см. рис.8).
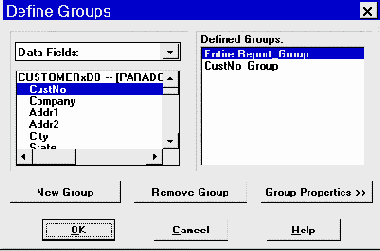
Рис. 7: Диалог группировки записей в отчете
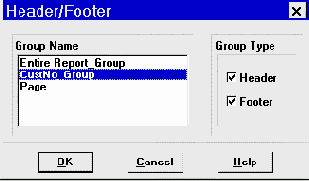
Рис. 8: Добавление Header/Footer для группы
В дальнейшем, в Header для группы мы поместим информацию о заказчике, а в Footer - итоговую сумму всех заказов (т.е. сумму по полю AmountPaid для данной группы). А теперь наш отчет имеет вид, представленный на рис.9. (Для того, чтобы показывались названия полей в каждой группе нужно вызвать пункт меню Insert|Field Labels:)
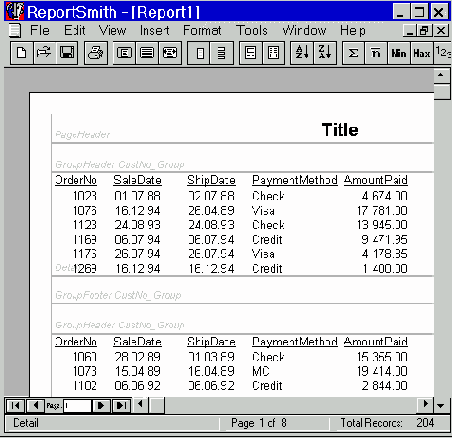
Рис. 9: Отчет с группами записей и полями перед и после них
Для того чтобы добавить данные в Header нужно выбрать пункт меню Insert|Field. Появится соответствующий диалог (см. рис.10). В этом диалоге требуется указать поле, которое вы хотите вставить в отчет, нажать кнопку "Insert" и щелкнуть мышью в то место на отчете, куда его нужно поместить. В нашем отчете это будет поле Company и размещаться оно будет в заголовке группы (Header). Кроме того, если нужно, чтобы названия компаний в отчете шли в алфавитном порядке, то это можно указать в пункте меню Tools|Sorting: В диалоге укажите поля для сортировки - Company и OrderNo (номера заказов внутри каждой группы должны быть также упорядочены). После этого нажмите "Done".
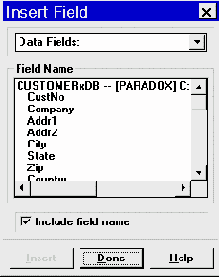
Рис. 10: Диалог добавления поля в отчет
Теперь добавим суммирующее поле в Footer для группы. Для этого выберите пункт меню Tools|Summary Fields: В диалоге нужно выбрать группу CustNo_Group, поле AmountPaid, операцию Sum и нажать "Add To Group"(см. рис.11). Далее, по аналогии с полем Company, добавьте суммирующее поле в Footer группы (в диалоге вставки поля пункта меню, рис.10, в верхнем ComboBox'е нужно выбрать Summary Fields).
Отчет готов, его вид показан на рис.12.
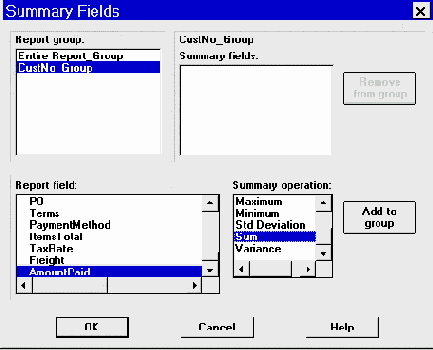
Рис. 11: Диалог определения полей суммирования
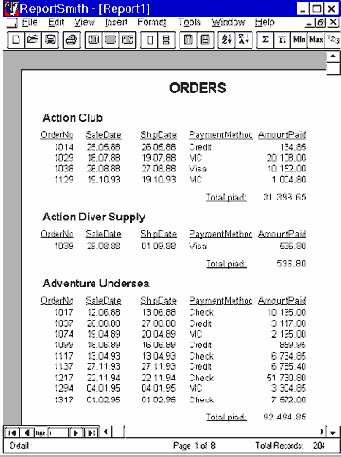
Рис. 12: Готовый отчет.
| |